(WORD2000について記載しています)
◆使いやすくツールバーの内容を固定 自動箇条書きをやめる 文字をそろえるにはタブを使う 写真を固定する 行間を調整する
◆印刷会社にデータで発注する
プリンターで文字送りが変わる フォントが勝手に変わってしまう 文の始めの1字下げはインデントで 半角カナは使わない 写真は解像度が命 縦組みはルールが違います
使いやすく
ツールバーの内容を固定
 ツールバーのプルダウンメニューは途中までしか開きませ
ん。一度に開くようにするとメニューが捜しやす<なります。コマンドを覚えずづらいのもこのせいではないでしょうか。
ツールバーのプルダウンメニューは途中までしか開きませ
ん。一度に開くようにするとメニューが捜しやす<なります。コマンドを覚えずづらいのもこのせいではないでしょうか。[ツール]−[ユーザ設定]−[オプション]―最近使用したコマンドを最初に表示するのチェックをはずします。
書体も書体名で表示させると早く表示されます。フォント名をそのフォントで表示のチェックをはずします。
自動箇条書きをやめる
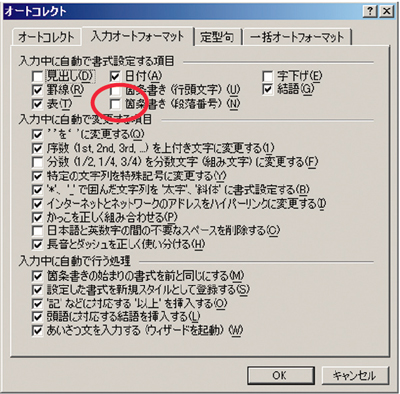 箇条書きをする
と自動的に番号が付いてきますが,止めることもできます。[ツール]−[オートコレクト]−入カオートフォーマットを変更します。
箇条書きをする
と自動的に番号が付いてきますが,止めることもできます。[ツール]−[オートコレクト]−入カオートフォーマットを変更します。ALT を押しながらタブ設定をすると,細かい設定ができます。
自動ナンバリング使用中,Shift+Enterで改行すると番号は付きません。
文字をそろえるにはタブを使う
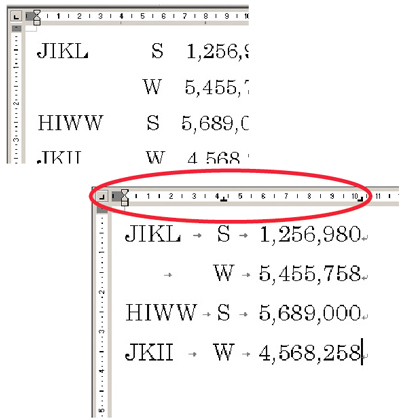 行の途中,文字を揃えたいときは,タブを使います。WORD
はスペースを並べるだけでは文字位置が揃いません。文字送りを文字によって微妙に調整しているようです。
行の途中,文字を揃えたいときは,タブを使います。WORD
はスペースを並べるだけでは文字位置が揃いません。文字送りを文字によって微妙に調整しているようです。行頭揃え,中央揃え,行末揃え,小数点揃えがあります。文lこはタブキーでタブを入れます。該当する行を選択して画面上のルーラーをマウスで調整しま す。不要なタブ設定はマウスでルーラーの外に捨てて<ださい。
写真を固定する
 配置した図や写真は行の移動と一緒に移動します。移動しない
ようにするにはアンカーを変更します。図を一旦クリックしてから右クリックして[オブジェ卜の書式設定]−[詳細設定]−[文字列の折り返し]でいずれか
を選び,
配置した図や写真は行の移動と一緒に移動します。移動しない
ようにするにはアンカーを変更します。図を一旦クリックしてから右クリックして[オブジェ卜の書式設定]−[詳細設定]−[文字列の折り返し]でいずれか
を選び,[配置]タグをクリックしします。文字列と一緒に移動するのチェックをはずします。
配置した図に文字を回り込ませるのも[文字の折り返し]で折り返し方法を選択し,文字列との間隔を指定します。
行間を調整する
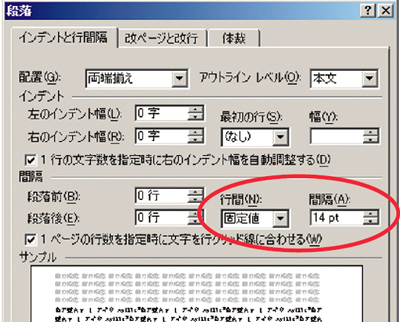 行間を段落ごとに調整するには,段落にカーソルを置いて[書
式]−[段落]−インデントと行間隔で固定値を調整します。
行間を段落ごとに調整するには,段落にカーソルを置いて[書
式]−[段落]−インデントと行間隔で固定値を調整します。固定値以外で設定すると文字の大きさやグリッド,ルビなどに影響され,思うように設定できません。また,専用ワープロのような行単位での設定できませ ん。改行までの段落単位で設定します。ここで言う行間とは行送りのことです。ちなみに1ポイントは1/72インチ(0.3528mm)です。
印刷会社にデータで発注する
プリンターで文字送りが変わる
他のパソコンで開くと文字がずれたり,行数が変わったりすることがあります。他の人にプリントしてもらったら微妙に文字がずれて,行数も変わっている経 験はありませんか。WORDはプリンタ設定の良く使うプリンタの情報を参照して編集します。設定してあるプリンターが変ると微妙な文字送りも変えてしまう のです。通常オフィスのプリンタ解像度は600dpi程度ですが,印刷の最終出力機(セッター)は3000dpiですので,これだけでも文字の送りが変わってし まう事が予想されます。
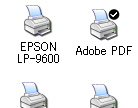 これを回避する
にはADOBE
PDFなどを,良く使うプリンターに設定します。印刷するときは印刷時に使うプリンターを選びます。それでも高解像度のセッターとは違います。必ず校正を
出してもらって点検してください。
これを回避する
にはADOBE
PDFなどを,良く使うプリンターに設定します。印刷するときは印刷時に使うプリンターを選びます。それでも高解像度のセッターとは違います。必ず校正を
出してもらって点検してください。PDFにしたデータで発注すると,文字のずれは起きませんが,PDF作成の方法によってセッターでエラーを出すことがありますので,予め打ち合わせてく ださい。また,PDFは基本的に訂正ができませんので,校正時の訂正は初めからやり直しになってしまいますのでご注意ください。
Excel は計算ソフトなので表示や印刷が後から付け加えられた感があります。枠の中に文字が収まっていなかったり文字が欠けることがよくあります。特に注意が必要 です。
フォントが勝手に変わってしまう
他のパソコンにない書体はエラーメッセージもないまま他の書体に置き換えられます。WORDでデータ入稿した時は必ず文字の送りと書体をチェックしなければなりません。外字やWORD特有の記号を使用しているときは必ずチェックしてく ださい。
太字(B)は指定しないでください。文字を重ね打ちするようにして文字を太らせています。セッターの解像度が高いため,太く見えません。太い書体(HG 明朝Bなど)を使うときれいに印刷されます。
文の始めの1字下げはインデントで
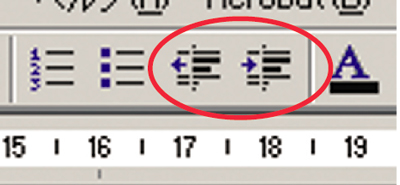 段落を字下げする時には初めにスペ−スを打つのではなく,後からスペースを打つか,下げたい行を選択し
て,インデントボタンを押すと1字ずつ右へずれます。
段落を字下げする時には初めにスペ−スを打つのではなく,後からスペースを打つか,下げたい行を選択し
て,インデントボタンを押すと1字ずつ右へずれます。書式−段落でも設定できます。

半角カナは使わない
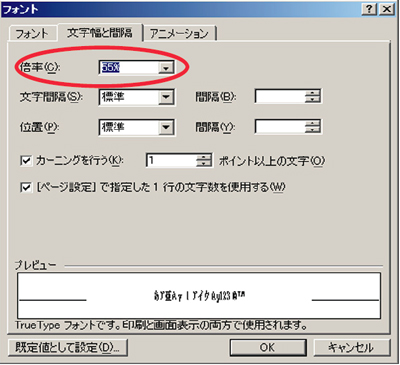 半角カナはカナしか扱えなかった初期のコンピュータ時代の名
残です。濁点や半濁点が1字分になるので見かけもよくありません。
半角カナはカナしか扱えなかった初期のコンピュータ時代の名
残です。濁点や半濁点が1字分になるので見かけもよくありません。どうしても小さくしたいときは文字を選択してから[書式]−[フォント]−[文字幅と間隔] で調整します。

写 真は解像度が命
写真を入れるときは,写真の寸法と解像度に注意してください。印刷される大きさで,
カラー写真の場合350dpi程度
モノクロ写真の場合240dpi程度
マークなどのモノクロ2値画像は1200dpiにしてください。
WORDに貼り付けてから拡大すると画像が荒れ,また,締小率が大きいとエラーの原因になります。スキャナーでスキャンすると上記の解像度で印刷するサ イズにスキャンしてください。TIFFまたは最高品質のJPEGで保存して<ださい。
デジカメは300万画素以上,JPEG標準以上で撮影してください。元のデータは必ず別に保存しておいてください。拡大率が大きいときはデジカメ画像で も写真がぼけることがあります。
携帯電話の画像は高画素でもデジカメのようにシャープには印刷できません。ご了承ください。 入稿時にはWORDに貼り付けた元の写真もお借りしたいと思います。
カラー印刷のときは写真(RGB)をオフセット印刷用(CMYK)に変換し,色合いを調整します。色材料や用紙,印刷方式の違いにより色合いがうまく再 現できないこともあります。
縦組みはルールが違います
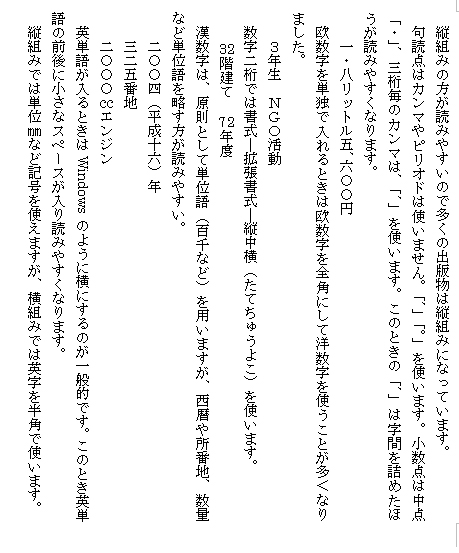
予定されているWORD入稿に際しては当社にお気軽にご相談<ださい。
プリントアウトをアナログ製版することもできますが,品質が劣ります。網が掛かっているときや,2色以上の時はデータ入稿しかありません。
